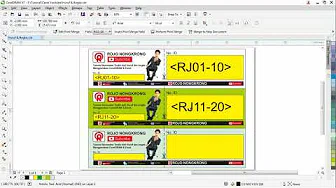Assalamualaikum warahmatullahi wabarakatuh.

Poro sedulur,
Pye kabare, penak jaman ku toh..!!! hahahaha
Meme di samping sempat viral dengan menggunakan bahasa jawa yang kurang lebih Artinya "Gimana Kabarnya, Masih Enak Jaman Ku dulu kan (jaman dimana beliau menjadi presiden republik indonesia).
Gak terasa di tahun 2019 ini tepatnya tanggal 17 April kita akan mengikuti pemilu serentak. Biasanya dengan datangnya tahun politik ini, akan menjadi berkah bagi pengusaha percetakan, atau bahkan desainer freelance. Iya, ditahun politik pastinya para calon legislatif akan melakukan kampanye, melalui berbagai atribut kampanye, untuk mengenalkan program-program yang akan dijalankan setelah para calon legislatif tersebut, Seperti, Banner, Sepanduk, Baleho, Stiker Kartu Nama, Contoh Surat Suara dan lain sebagainya. Didalam Atribut kampanye diatas yang pasti terdapat Partai pengusung Calon Legislatif yang dicanlonkan.
Untuk memudahkah pengusaha percetakan, disini Rojo Nongkrong akan membagikan Logo Partai Peserta Pemilu 2019 Vector Beserta Nomor Urut yang telah ditetapkan oleh KPU.
Logo Partai Peserta Pemilu 2019 Vector Beserta Nomor Urut yang akan Rojo Nongkrong bagikan dengan Jenis File CDR, PNG dan AI
Untuk Download Logo Partai Peserta Pemilu 2019 Vector Format CDR, PNG dan AI Juragan hanya butuh Sekali Klik saja.
File Download Bentuk Rar.
Daftar Isi:
- Logo Partai PKB Vector Format Cdr, PNG dan Ai
- Logo Partai Gerindra Vector Format Cdr, PNG dan Ai
- Logo Partai PDI Perjuangan Vector Format Cdr, PNG dan Ai
- Logo Partai GOLKAR Vector Format Cdr, PNG dan Ai
- Logo Partai NASDEM Vector Format Cdr, PNG dan Ai
- Logo Partai GARUDA Vector Format Cdr, PNG dan Ai
- Logo Partai BERKARYA Vector Format Cdr, PNG dan Ai
- Logo Partai PKS Vector Format Cdr, PNG dan Ai
- Logo Partai PERINDO Vector Format Cdr, PNG dan Ai
- Logo Partai PPP Vector Format Cdr, PNG dan Ai
- Logo Partai PSI Vector Format Cdr, PNG dan Ai
- Logo Partai PAN Vector Format Cdr, PNG dan Ai
- Logo Partai HANURA Vector Format Cdr, PNG dan Ai
- Logo Partai DEMOKRAT Vector Format Cdr, PNG dan Ai
Langsung Aja Download Juragan.. Klik Download Logo Partai Peserta Pemilu 2019 Vector Format CDR, PNG dan AI
Password : rojonongkrong
Terima Kasih, Semoga Bermanfaat..
Wassalamualaikum warahmatullahi wabarakatuh.
Read More »